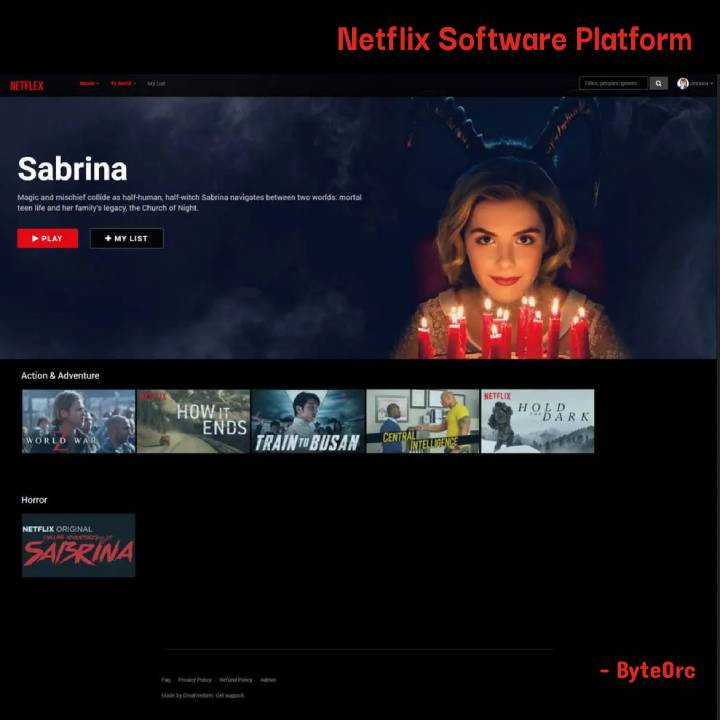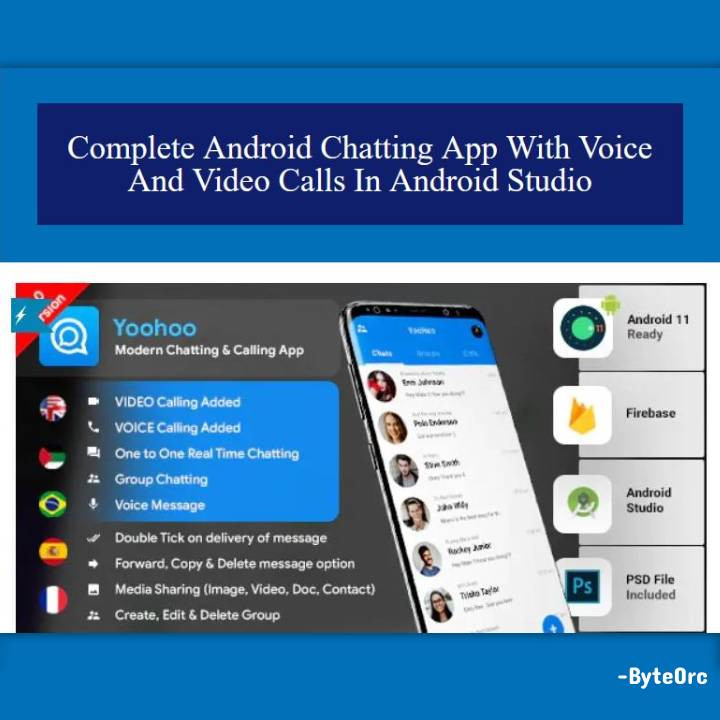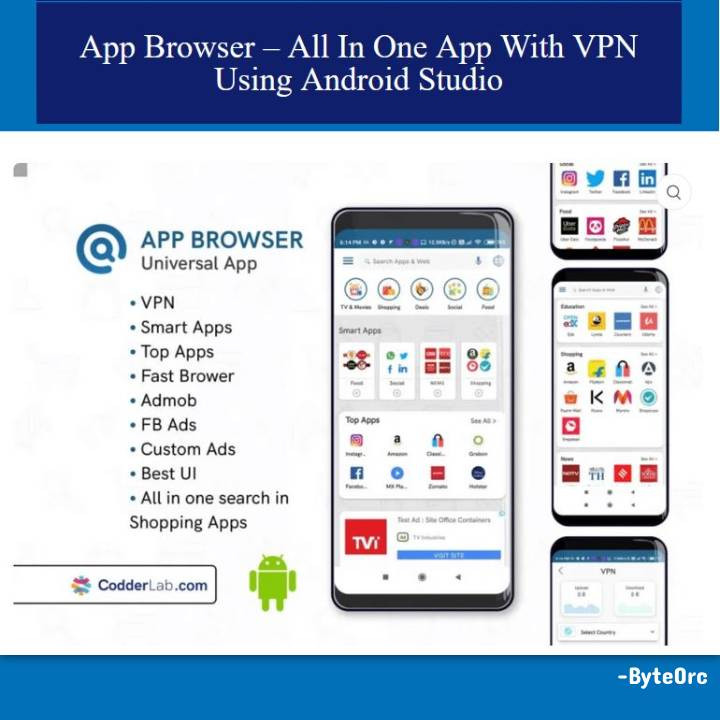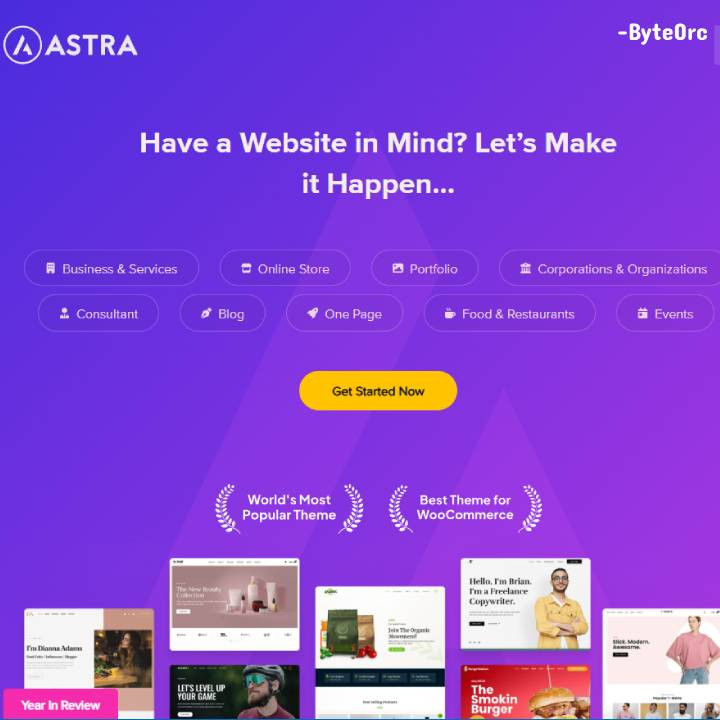Outline: Complete Netflix Clone Movie Subscription System in PHP
Complete Netflix Clone Movie Subscription System Project in PHP MySQL Free Download is a subscription-based video content management system. Make a website for your movies and TV shows. Sell them to your clients on a monthly subscription basis to grow your video content business.
Core Features: Complete Netflix Clone Movie Subscription System in PHP
The Online Netflix Clone Movie Subscription System Project has the following features:
- Home
- Movies
- Manage Movie
- Create Movie
- Show Movie List
- TV Series
- Manage TV Series
- Create Season
- Manage Episodes
- Create Episode
- Show Episode List
- Create TV Series
- Show TV Series List
- Manage TV Series
- Genres
- Manage Genre
- Create Genres
- Show Genre List
- Actors
- Manage Actor
- Create Actor
- Show Actor List
- Users
- Manage User
- Show User List
- Membership packages
- Manage Plan
- Show Package List
- Report
- Show Subscription History
- Configuration
- Manage Website Settings.
- Multi-language setting.
- Manage Customer’s FAQ.
- Show FAQ List
- Account
- Manage Account
Script Comes With
- Excellent customer service and quick response times.
- Fix any errors or broken links.
- Help with installation and setup.
- Preparation statements are used in a secure database to prevent SQL Injection.
- Defends against CSRF assaults.
- Use an HTML filter to stop XSS attacks.
Server Requirements
The Complete Netflix Clone Movie Subscription System needs the following servers:
- Built with PHP Codeigniter framework
- Database required MySQL 5.6+
- version of PHP required 7.0+
- PHP mail function enabled required
- PHP Curl enabled required
- One purchase code is valid for one domain.
Installation: Complete Netflix Clone Movie Subscription System
- Upload the zip file you just downloaded to your server.
- Upload to any location you choose inside of your public_html folder. Just remember where you uploaded it in the directory.
- Extract the file.
- Navigate to a web browser and input the URL where you have unzipped the file. that is, if you have a domain http://example.com and you extracted the files inside a folder ‘netflix’, the URL will be http://example.com/netflix.
- You will see the screen below after entering the URL in your browser.
- The installation process begins with this stage. You need the purchase code, the database name, the database username, the database password, and the database host before you can begin the installation procedure. You can enter anything in the purchase code, but to access the database information, you must establish a new database on your server.
- Additionally, you must confirm that “write permission” is granted to the files located in “application/config/database.php” and “application/config/routes.php.” Additionally, make sure that PHP curl is enabled on your server.
- The screen below appears when you click the “Start Installation Process” button.
- This screen determines whether curl is enabled and whether the necessary files have “write permission”. You will experience installation problems if these are not enabled. Therefore, make sure the three points on the screen are all checked off in green. If everything is in order, this screen will appear when you click “Continue.”
- You must accurately enter the database credentials you previously created here. After you click “Continue,” the installer will verify that the information is accurate, and if everything is okay, you will be taken to the page below.
- The application’s database will now be automatically imported into the database you established after you click the “Install” button. As the import process is completed, kindly wait. Depending on how well your server performs, this can take some time.
- The following page will appear once the installer has successfully imported the database.
- Click the “Set me up” button after entering the necessary information. In addition to displaying the next page, this will save your system name and administrator login information, which you will need later to use the application.
- Now click the “Log In” button, which will take you to the application’s backend where you may log in as an administrator with the email and password you entered earlier.
Quick start guide for website admin
- Before using the script, thoroughly read the instructions and all supporting materials.
- Follow the instructions to install the script on your server.
- Login as administrator to set up your system.
- Make a few actors and genres at the beginning. To display movies and TV shows under them, a genre is necessary.
- Navigate to the menu from the ‘Movies’ page to create movies.
- Any URL for a hosted video file or a YouTube video can be used as a movie source.
- To present movies to your clients, a certain genre is necessary.
- Actors can be multi-value selected.
- To show movie icons and banners, you require thumbnail and poster images.
- The featured film will be shown in a huge banner on the home page.
- The same method can be used to make TV shows.
- To organize a television series, you must first create a season, then produce episodes that go under that season.
- By default, there are 3 packages. Basic, Average, and Premium. Before watching any videos or TV shows, customers must purchase any package. Each shipment is still valid after 30 days.
- Basic has one user, Standard has two, and Premium has four. A subscribed consumer must choose a user from a list of users based on the package that was purchased after logging in.
- When using the same user across several devices, the previous user will be logged out. To maintain user access restrictions, we have installed the necessary rigorous security measures.
- You can alter the names of the packages, their prices, and whether or not they are active. Deactivated packages won’t be displayed on the homepage or when a customer purchases a package.
- Packages can neither be created nor removed. For customizing work if you have plans for additional packages, please contact support.
- Customers will use PayPal to pay for your packages. From the settings page, you must configure your PayPal business/merchant email. For modification work for your local payment gateway setup, please contact support.
- The sales report is available on the report page. The monthly package purchase report is shown with the total earned revenue.
- From the settings menu, you can change your website’s settings. You can change the website’s name, logo, email address, and invoicing address.
- By adding them to the Customers FAQ page, you can make commonly asked questions for your customers public.
- In the settings, you can also modify the refund and privacy policies for your website.
Other Updates Installation
1. Please create a backup of any template files you modified.
2. Replace your current files with the update folder after extracting it.
3. Start the updater by opening your URL. Observe the instructions.
4. When the update is complete proceed to System – Plugins. To enter settings for your payment gateway(s); you can find these in System – Settings – Payment Settings which is no longer in use. Settings must be entered in Plugins.
CRON Settings
Automate your system with Cron
In your control panel, set the General cron to run once per day. Based on the expiration dates and automation settings, General Cron will generate and send invoices to your clients.
The Email Piping Cron can be set to run as often as you like. This will automatically create support tickets and import emails from customers.
Only properly configured Email Piping Settings will allow for email piping to function.
How To Edit Code?
When the product is installed on your server, two folders and a few files will be available for you.
All of our assets, including CSS, JS, and Images, are kept in the folder “assets.” So, look in this folder if you want to edit or change any assets.
The Laravel Core is kept in the “core” folder.
On this project, we maintain Laravel’s MVC structure.
All Routes (URLs) are in “core/routes/web.php.” The ControllerName@FunctionName is located here.
The “core/app” folder contains all models.
“core/app/Http” This folder contains all controllers. If any functionality has to be changed, you are free to do so.
“core/resources/views” Here, you have the complete HTML Structure. If you need to edit anything in HTML, you can do whatever you want.
Template HTML Structure
The HTML template incorporates proper HTML5 tags and Latest Bootstrap v4. This theme has a responsive design and a Support column with 12 columns. The content area contains predefined classes and all of the information is nested within those classes.
CSS Files and Structure
This theme mostly uses three CSS files. The first one is called bootstrap.css, the second is called style.css and it’s for this template. The third one is called responsive.css and it manages responsive layouts.
Used CSS File For Various Purposes:
- bootstrap.min.css (CSS Folder).
- font-awesome.min.css (CSS Folder).
- jquery.circliful.css (SASS Folder).
- font-awesome.min.css (CSS Folder).
- slick.css (CSS Folder).
- swiper.min.css (CSS Folder).
- style.css (CSS Folder).
- responsive.css (CSS Folder).
Simply locate the appropriate title in the CSS file and scroll down until you locate the proper style that needs to be modified if you want to edit a specific section of the website.
jQuery and JavaScript
- jQuery
- Bootstrap (bootstrap.min.js)
- gmap (gmaps.js)
- Highlight (highlight.min.js)
- Isotope(Isotope.pkgd.min.js)
- Jquery UI(jquery-ui-slider.min.js)
- Circliful(jquery.circliful.js)
- Counterup (jquery.counterup.min.js)
- Ripple (jquery.ripples-min.js)
- Slicknav(jquery.slicknav.min.js)
- Tubular(jquery.tubular.1.0.js)
- Lightcase (lightcase.js)
- Map Script (map-script.js)
- Particles (particles.min.js)
- Raindrops (Raindrops.js)
- Slick (slick.min.js)
- Swiper (swiper.min.js)
- All Plugin Activation File (main.js)
With the help of the Javascript library jQuery, you can write a lot less code. The majority of the animation on this website is produced using custom scripts. A handful of the features are worth exploring.
I have used a few “functioning plugins in addition to the custom scripts to produce the effects. You won’t need to manually alter anything in the file because this plugin is already packed. The method call itself is the only thing that must be understood.
Home
The system overview is displayed on the home page. A total number of films, TV episodes, subscribers with active plans, and monthly sales data.
Movies
- Browse the Movie List.
- Create a Movie.
- Search Movie
- Visit the Movie Frontend Website.
- Edit a Movie.
- Delete a Movie.
How to browse the movie list
Go to Movies in the admin panel’s navigation menu. The complete list of movies is visible to the admin. On each page, he can watch ten movies. By selecting the preview button, one can see the movie’s front-facing website view.
How to create a movie?
Click the create movie button on the movie list page. A form with basic information about a movie’s title, video URL, thumbnail, poster, short description, long description, actors, genre, year of publication, rating, and the feature will then show. After providing all the necessary details, click the create movie button to save. If you accept to go back to the previous page, click the GO BACK button. You can utilize any hosted video URL, including the URLs for YouTube videos.
How to search for a movie
The movie list table contains a search option for the administrator. To find your movie, enter the name of the one you wish to look for.
How to visit the frontend website of a movie
The admin can access a movie’s front-end website by clicking the “visit” button present in the movie list table.
How to edit a movie
The movie list table contains an edit button that the admin may use to change any movie’s details by clicking on it.
How to delete a movie
The administrator can access a delete button from the movie list table. If the administrator clicks it, a dialogue will open to make sure the movie is deleted.
TV Series
- Browse a TV Series List.
- Create a TV Series.
- Search for a TV series.
- Visit a TV Series.
- Edit a TV Series.
- Delete a TV Series.
- Create a Season.
- Delete a Season.
- Visit Season.
- Create an Episode.
- Browse an Episode List.
- Edit an Episode.
- Delete an Episode.
How to watch TV series list
Navigate to the TV Series section of the admin panel. The complete list of TV shows is visible to the admin. There is a limit of 10 TV shows at a time.
How to create a TV series
The “create series” button is located on the TV series list page, which the admin can access by clicking it. Then click the “create series” button, and a form requesting basic information about a TV show will appear. This form requests the TV series title, video URL, thumbnail, poster, short description, long description, actors, genre, publishing year, rating, and featured. Click the create button after providing all the necessary information to save. If it is okay with you to return to the previous page, click the back button.
How to search for a TV series
The TV series list table contains a search option for the administrator. To find your TV series, enter the name of the TV show you wish to look for.
How to visit the frontend website view of a TV series
The admin can access the frontend website view of a TV series by clicking the “visit” button in the TV series list table.
How to edit a TV series
The manage button is located in the TV series list table, and pressing it will allow the admin to update any TV series’ details.
How to delete a TV series
A button labelled “remove” can be found by the administrator in the TV series list table. A prompt asking the administrator to confirm removing the movie will show up if they click it.
How to create a season of a TV series
Go to TV series on the admin panel’s navigation menu. The administrator can then discover the manage button for managing TV shows. The “make season” button may be found in the seasons & episodes section after selecting manage. To start a brand-new season, click it.
How to remove a season from a TV series
The admin can notice a “remove” button in the seasons & episodes area after selecting the “manage” button from the TV series list. If the administrator clicks it, a box asking whether to delete the season will appear.
How to access a season’s frontend website
A “manage episodes” button will appear in the Seasons & episodes section when you select the “Manage” button from the TV series list. In order to view the frontend webpage for that specific season after clicking it, click visit season.
How to make a season’s episode
Go to TV series on the admin panel’s navigation menu. The administrator can then discover the “mange” option to manage TV shows. The “manage episodes” button may be found in the “seasons & episodes” section after selecting “manage.” He will click it, and a form will be generated. Then, after filling up the form with all the necessary data, click the “Create Episodes” button to save.
How to look through a season’s episode list
He can access the page for the series manager by clicking the “manage” button in the TV series list. Every season has a “Manage episode” button in the Seasons & Episodes section. By selecting the “manage episode” button, the administrator can view the episodes of that particular season.
Genres
Once you’ve selected Genres, you can:
- Browse Genre List
- Create Genre
- Search Genre
- Edit Genre
- Delete Genre
How to browse the genre list
Go to “Genre” on the admin panel’s navigation menu. The admin has access to the complete genre list.
How to create a genre
After selecting Genre, the admin can find the “create genre” button. If he clicks it, a form asking for the genre’s name will show up. Enter a name, then press the “create” button to save. Click “go back” if you wish to return to the previous page.
Actors
- Browse the Actor List.
- Create Actor.
- Search Actor.
- Edit Actor.
- Delete actor.
How to browse the actor list
Go to “actors” on the admin panel’s navigation menu. The entire actor list is visible to the admin.
How to create an actor
After selecting Actors, the administrator will see the “create actor” button. If the user hits it, a page requesting the actor’s name and photograph will show up. After providing those, press the “create” button to save.
Users
- Browse the User List.
- Search User.
- Create User.
- Edit User.
How to browse the user list
Go to the ‘Users’ menu in the admin panel’s navigation menu. The frontend website’s admin can access the whole list of users who have registered. Additionally, each user’s subscribed package will be displayed in this table.
Membership Packages
- Browse the Package List.
- Edit package.
How to browse the package list
Go to the Membership Packages section of the admin panel’s navigation menu. The administrator has access to the complete list of products. This list will display the packages’ prices and statuses.
How to edit a package
The edit button is located in the package list table, and pressing it will allow the admin to amend the package. Any package that is kept “inactive” will prevent website visitors from purchasing it.
Report
- Browse Subscription History.
- Filter Subscription.
How to browse subscription history
To view the history of your subscriptions, select Report from the admin panel navigation menu.
How to filter subscription
After choosing a report, the admin can view a month, a year, and a filter option in the subscription history table. He must first choose a month and a year before clicking the Filter button to view the subscription list with the total sales amount for that month and year.
Configuration
- Update Website Settings.
- Customer’s FAQs.
- Browse the FAQ list.
- Create FAQs.
- Search FAQs.
- Edit FAQs.
- Delete FAQs.
How to update website settings
- Click “website setting” under configuration in the admin panel’s navigation menu to update your website. After making changes, click the Update Website Settings button to save.
- Fill out the PayPal merchant email form using the email associated with your PayPal business account to set up PayPal payments.
- Fill out the Stripe publishable key and Stripe secret key on your Stripe account’s API page at https://dashboard.stripe.com/account/apikeys to set up Stripe payment.
How to create a new language and manage phrases
To translate the software into your language, take the following actions:
- Select Configuration – Language settings.
- Any language can be added or removed from the database.
- Select the ‘Edit phrase’ button for your language to translate phrases. Fill out the form with the appropriate translations, then hit “Save.”
- Visit configuration – Website settings right away. Choose your freshly generated language and save it in the drop-down option for the website’s language.
- Navigate to the front end of your website. Your website will be translated into your local language and the newly configured language phrases will be shown.
Demonstration
During the installation procedure, you can select your Username and Password.